3dsmax常用设置
物体的显示
- 线框显示:
F3; - 实体加线框/实体显示:
F4; - X-Ray半透明显示选中物体:
Alt+X;(如果无效,右键物体属性,点击“Display Properties”项的By Layer启用显示属性即可) - 冻结物体显示材质贴图:右键物体属性,取消勾选“Show Frozen in Gray”;
- 通过给物体赋予一个透明材质也可使指定物体以透明方式显示
- 结合上一操作(材质),配合动画关键帧快速切换实体与线框显示:
- 对物体赋予一个实体材质;
- 右键如图蓝色区域打开时间设置面板,并将“Animation”的End Time设置为“1”:
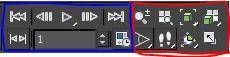 ,(右键红色区域为“Viewport configuration”设置面板);
,(右键红色区域为“Viewport configuration”设置面板); - 将关键帧调到第1帧(共0、1两帧),并开启
Auto Key,打开材质面板,将材质的透明度调整为全透明后,并取消Auot Key; - 通过快捷键
,和.移动前/后一帧来切换物体材质的实体/透明显示(此时视口显示方式为实体+线框:F4)
配置视口背景
将参考图放入到视口背景中,并显示。
- 打开视口配置面板(
Alt+B):Views>Viewport Background>Configure Viewsport Background... - 在“Viewport Configuration”面板的“Background”选项卡中:选择“Use Files”,并点击
Files...打开参考图。完成后即可在选定的视口中显示该图片(比如显示不正确); - 调整渲染输出尺寸(
F10),让渲染输出尺寸与图片的长宽一致:- “Render Setup”面板:
Rendering>Render Setup...; - “Render Setup”面板中的:“Common”选项卡 > “Common Parameters” > “Output Size”,设置为与图片等比例的尺寸即可(Width、Height)。
- “Render Setup”面板:
- 在视口中启用安全框的显示(
Shift+F),此时视口背景中显示的即为正确比例的参考图片
在 3ds Max2020 中,直接将图片拖入到视口中即可在视口的背景中显示该图片(在拖入后会提示:“应用到视口背景,应用到环境贴图”,点击OK即可)。
如果通过环境背景(
8),在视口中显示参考图时,则需要将贴图放到材质编辑器中,并将贴图的坐标(“Coordinates”卷展卡)设置为“Enviror”,“Mapping”为:Screen。最后,在“Viewport Configuration”面板中选择“Use Environment Background”
新建项目与管理
关于项目的新建与设置在:File>Project中,或在主工具栏中进行操作,工具栏中的项目管理如图:
工具栏中的项目管理分别表示为:
- 下拉列表显示近期的项目,选中项目将设置为当前项目;
- 将已有项目设置为当前项目;
- 选择一个文件夹作为根目录,以创建一个新项目(无层级目录);
- 选择一个文件夹作为根目录,以创建一个新项目(并创建默认层级目录);
- 根据当前项目的目录层级结构来创建一个新项目。
配置项目中使用的资源路径:File>Project:Configure Project Paths...
文件路径配置与资源收集
用户路径配置
当Max在打开文件或导入外部文件时,贴图或其他资源丢失的情况
打开或导入时,在弹出的窗口中点击Browse,在弹出窗口“Configure External File Paths”中添加丢失资源所在的路径。正确添加后,Max将自动在该路径下查找。
或在Customize>Configure User Paths:External Files打开用户路径配置窗口。
Scene Explorer(场景浏览器)
打开“Scene Explorer”界面:Tools>Scene Explorer...
- 父子层级链接:在列表中将选中的对象拖到到其他对象的名称上,即可建立父子层级的链接关系。
在“Layer Explorer”状态下,在界面底部,切换为“Sort by Hierarchy”(按层级分类),即可转换为“Scene Explorer”。
资源收集
对Max场景文件中的所有资源进行打包或归置管理:
- 打包:
Command Panel>Utilities:More...:Resource Collector - 归置管理:
Command Panel>Utilities:More...:Bitmap/Photometric Paths - Asset Tracking(资源追踪):
Shift+T
重置变换 XForm
清除对象物体的变换历史。
在命令面板中打开“XForm”位置:Command Panel>Utilities>Reset XForm>Reset Transform:Reset Selected
对模型进行镜像,并使用“Xform”后,模型的法线面会发生翻转。
Preference(偏好设置)
打开“Preference”界面:Customize>Preference...
- 回撤次数调整:
General> “Scence Undo”:Levels:100; - 自动备份文件数:
File> “Auto Backup”:Number of Autobak files:20; - Gamma启用/关闭:
Gamma and LUT> “Enable Gamma/LUT Correction”
Units(单位设置)
打开“Units”界面:Customize>Units Setup...
主要对尺寸单位进行设置。尺寸单位的设置分为了显示的单位和系统的单位。
- 系统单位设置:
System Unit Setup> “System Unit Scale”,根据需要调整下拉列表的相应单位; - 显示单位设置:“Display Unit Scale”:选择Metric下拉列表的相应单位。
Viewport Configuration(视口配置)
打开“Viewport Configuration”界面:Views>Viewport Configuration...
- 调整图片与纹理的视口显示分辨率:
Display Performance> “Viewport Images and Textures Display Resolution”:Maximum:4096、4096、4096;以更高的质量在视口中显示参考图片和贴图纹理的分辨率
- 抗锯齿质量:
Display Performance> “Antialiasing Quality”:2X - Low Quality;至少为2x
Customize User Interface(自定义用户界面)
打开“Customize User Interface”界面:Customize>Customize User Interface...
在该面板可以对Keyboard(快捷键)、Mouse(鼠标)、Toolbars(工具栏)、Quads(四元菜单)、Menus(菜单栏)、Colors(显示颜色)进行设置。
Object Properties(对象属性)
打开“Object Properties”界面:选择一个对象并右键 > “Transform”:Object Properties,或者 Edit>Object Properties
- 启用/关闭背面消影:
General> “Display Properties”:√ Backface Cull - 启用/关闭冻结物体灰色显示:
General> “Display Properties”:× Show Frozen in Gray
对展“Unwrap UVW”修改器编辑面板的设置
打开“Edit UVWs”操作面板:
- 为可编辑网格/可编辑多边形对象添加“Unwrap UVW”修改器;
- 在“Unwrap UVW”修改器中的 >
Edit UVs:Open UV Editor…
“Edit UVWs”编辑器设置
- 激活“Unwrap UVW”修改器,自动打开编辑面板。设置添加该修改器后,自动打开编辑面板:
Options> √ Always Bring Up The Edit Window; - 缝合工具设置:
Tool>Stitch Selected:√ Align Clusters,√ Scale Clusters, Bias:0;让缝合具有较好的效果。
- 保存当前设置为默认:
Options> Save Current Settings As Defaults
“Unwrap UVW”修改器编辑面板的快捷键
打开“Customize User Interface”界面:Customize>Customize User Interface...。在Keyboard中对快捷键进行查看和自定义。
Group:Unwrap UVW
- Stitch:
Shift+S,自动缝合选定项 - Break Selected Vertices:
Ctrl+B,断开选定项