ZBrush4基础学习
ZBrush是艺术家和设计师们用来创建3D模型和雕刻的软件。一般的3D效果都可以通过Maya或3dsMax软件实现。ZBrush可以创建其他3D软无法创建的高度复杂的有机体。
认识界面
在ZBrush中模型被称为工具,之所以这么称呼是因为在早期的ZBrush中可以使用3D模型作为一种工具给画布添加深度。现在ZBrush将模型作为一种工具保存成它自己的ZTL文件格式。
加载工具(.ZTL文件)
Tool>LoadTool>找到*.ZTL文件并打开。通过在画布中点击左键并拖动,来使用打开的*.ZTL模型;(画布里是一个复制的模型。每次点击并拖动都会在画布上绘制一个当前选中的工具模型。)- 清除画布:
Ctrl+N,清除非当前编辑的画布内容;
打开*.ZTL文件后,该文件将被载入到内存当中。并且在Tool中可以预览该文件,稍大的预览图为当前选中的工具,如下图的绿线标识区。
鼠标放在上方,显示详细信息。
可以点击其他可见的预览图,将其切换为当前工具。(该预览窗称为工具盒或玩具盒——显示当前被载入内存的模型或工具)
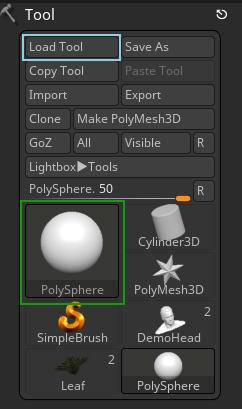
记住ZBrush是基于绘画程序。所以,实际上刚刚是在画布上盖了一个章。
保存为.ZTL文件
Tool>Save As,只能保存当前选择的ZTool(工具)以及应用在该工具上的所有纹理或多边形绘图。
要保存为ZProject使用:
Ctrl+S。可以保存载入ZBrush中的所有纹理、Alpha遮罩、摄像机位置、视图背景图像等。
编辑/雕刻模式
进入编辑/雕刻模式:T,或屏幕上方的“Edit”图标。(到此,就可以在ZBrush中实现各种艺术效果了)
仅能对最后一次绘制的模型进入编辑/雕刻模式
界面布局
- LightBox(灯箱):可以预览载入ZBrush中模型、工具、材质以及硬盘中其他东西的工具。通过
LightBox按钮启用/关闭。 - 标准菜单栏:位于界面顶端,每个菜单项就是一个面板:
- 点击菜单项展开面板,并点击面板左侧顶部的圆圈将自动吸附到界面侧边;
- 点击圆圈并拖动在侧边的面板,将其拖动到画布中,则取消侧边停靠;
- 拖动到其他侧边,修改停靠位置。
- 画布左侧竖条栏:各种笔刷、雕刻、颜色以及材质控件。
- 画布右侧竖条栏:用来控制画布的显示效果。
- 最大化画布显示:
Tab - 最右侧:软件默认载入的工具面板,即菜单栏中的
Tool:- 当载入一个.ZTL文件后,在工具面板下将出现更多的次级菜单。点击以展开更多的子项;
- 在工具栏空白区域,左键点击并上下拖动调整显示区域;
- 鼠标移到对应项并按住Ctrl键,显示帮助信息;
LightBox
LightBox是ZBrush中内置的一个媒体浏览器。可以在这里搜索、载入图片、模型、材质等,可以完成界面的各种菜单面板的操作。它只是一种可以向ZBrush中进行导入的方法而已。
- 双击LightBox中内容列表中的项目,就可以载入到ZBrush中;
- 通过菜单也可以完成LightBox的操作。
画布导航
在编辑/雕刻模式下才能对画布进行导航操作。
旋转:
右键拖动,在画布中进行操作,世界中心/雕刻区域进行旋转;左键按住画布空白区域也可以执行旋转操作。
移动:
Alt+右键,拖动鼠标进行平移;缩放:
Ctrl+右键,上下拖动鼠标进行缩放;先按住
Alt,再按住鼠标左键(在画布空白区),最后松开Alt并上下拖动鼠标也可进行缩放操作。
当对象占满画布时,可以点击画布边缘与画布灰色线之间的区域。满画布显示模型:
F;转换到当前透视图最接近的正视图显示:旋转操作时,按下
Shift键。透视/正交切换:
P;显示/隐藏平面网格:
Shift+P;显示/隐藏多边形网格(PolyF):
Shift+F;
为了更加精确的制作模型。雕刻时候,要在透视/正交之间切换着观察雕刻对象,而不是仅使用某一种,或仅在单一视角下进行雕刻。
画布右侧竖条栏的几个图标分别对应的操作:
- BPR:显示最佳的预览渲染;
Persp- 透视/正交切换,P;Floor- 显示/隐藏平面网格。在图标的上方有细小的X、Y、Z,可开启/关闭对应轴向的网格;透视和地面网格可以帮助我们观察模型在三维空间中的位置。
L.Sym- 启用/关闭本地对称。在启用对称时,对象如果没有位于世界中心,那么对称将出现异常,此时需要启用本地对称(即对象的本地坐标轴)。Frame- 满画布显示;Move- 移动;Zoom3D- 缩放;Rotate- 旋转。
Local- 启用时,以编辑区域作为焦点进行旋转、缩放;关闭时,环绕中心旋转;PolyF- 显示多边形网格的边线;Transp- 透明显非当前选中的SubTool;
标题栏&菜单栏
对称编辑
对称编辑/雕刻是一项常用功能,它可以同时对模型的两边进行同样的修改。默认为关闭状态。
开启对称编辑:X、Y、Z。在菜单栏Transform>Activate Symmetry项中可以对对称功能进行更多的设置。如修改对称轴、径向对称功能等。
径向对称:环绕一个中心轴创建多个点
Subtool(子工具——子物体)
在ZBrush中,导入到其中的模型文件被称为工具(Tool)。有时,一个模型文件中由多个分开的独立子物体组成。导入后,在Tool面板中的Subtool以层的形式分布在该列表中。
工具、工具箱,子工具、子工具箱的关系图: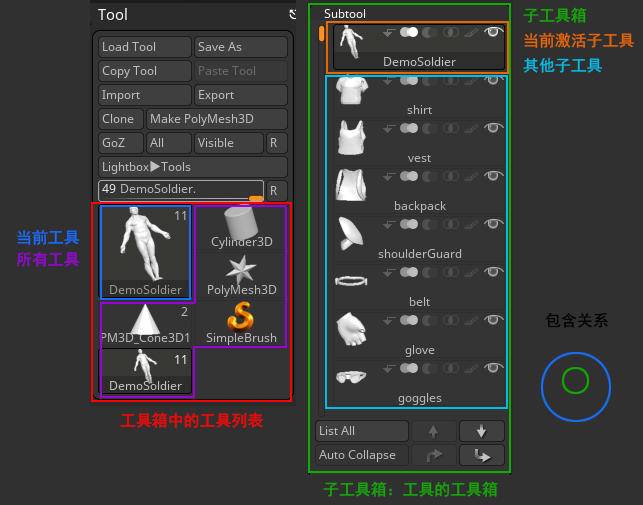
在画布中快速选择子工具:Alt+左键点击,点击需要选中的子工具(多边形网格对象)
对于多个子物体的显示操作如下:
- 在
Subtool列表中选择一个子物体,画布中将以较亮的颜色显示该物体,未被选中的以较深颜色显示; - 仅显示选中子物体:启用右侧竖条栏的
Solo;启用点击画布空白处自动切换
Solo模式:Preferences>Edit>Allow Click To Solo - 将多个子物体展开显示/恢复原状态:
Shift+X; - 透明显示未选中子物体:启用右侧竖条栏的
Transp,并以幽灵模式显示未选中子物体Ghost。
创建网格
在ZBrush以及许多其他的3D软件中,多边形和顶点是建模的基本要素。由多边形构成的模型叫作多边形网格。弄清楚它们是什么,以及ZBrush是怎样对它们进行操作的,可以帮助理解ZBrush的工作流程。
雕刻笔刷对模型进行编辑过程中,是对多边形网格的顶点进行编辑。所以网格密度决定了编辑网格的细节程度。网格密度不足时,只能大范围的初略修改。如果要雕刻一些细节效果,需要密度更大的网格。
- 升级网格细分:
Tool>Geometry:点击Divide,对网格增加细分(密度),以进行细节的雕刻。
创建ZSphere(Z球)
使用Z球可以从零开始快速创建一些简单的形状,然后将这些形状转换成多边形,以进行进一步雕刻编辑。
使用说明:
- 在画布中创建一个Z球,并进入编辑模式;
- 激活
Draw模式,在Z球表面可生成新的Z球(拉出ZSphere,按住Shift新生成的ZSphere与父级等大); - 编辑ZSphere:通过
Move、Scale、Rotate对Z球进行移动、缩放和旋转操作。以调整形体; - 通过ZSphere塑造的形体来生成多边形网格:
Tool>Adaptive Skin:Make Adaptive Skin;“Adaptive Skin”自适应蒙皮,通过该功能生成一个包裹住Z球形体的多边形网格。生成的多边形网格将被放置在工具盒中
- 在工具盒中选中生成的多边形网格,并在画布中绘制出该多边形网格,其同其他的多边形网格一样。
预览Z球转换为多边形后的效果:
A,或Tool>Adaptive Skin:Preview
激活Draw模式,按住Alt+左键点击Z球,执行删除操作
激活变换模式(Move、Scale、Rotate),按住Alt+拖动Z球,整体移动选中Z球及其子项
快捷键:
- Edit(编辑模式):
T - Draw(绘制):
Q - Move(移动):
W - Scale(缩放):
E - Rotate(旋转):
R
创建ShadowBox
像Z球一样,ShadowBox也可以在开始的时候形成一个粗略的、不够准确的形状轮廓,然后在进行一些修改。
通过ShadowBox可以创建出各种各样的机械或刚性形状。但不能企图用它创建出非常详细准确的模型。它只能创建出一个基础的模型,随后还需要进行修改。
使用说明:
- 打开内置的ShadowBox工具:
LightBox>Tool>ShadowBox; - 在ShadowBox上进行绘画操作:
Ctrl+左键拖动;(根据在ShadowBox三个面上绘制的2D图形生成三维对象) - 将ShadowBox对象生成为多边形网格:
Tool>Adaptive Skin:Make Adaptive Skin;生成的多边形网格将被放置在工具盒中
- 在工具盒中选中生成的多边形网格,并在画布中绘制出该多边形网格,其同其他的多边形网格一样。
擦除2D图形:
Ctrl+Alt+左键拖动
创建ZSketch
ZSketch是另一种创建新形状的方式,然后可以转换成多边形网格。ZSketch对于传统艺术家来说应该是最具吸引力的创建技术。它可以直接在3D空间中绘制图形,通过笔触快速地创建出3D模型。它是从现有的Z球模型上开始创建的。
在ZSketch中可以自由的创建形状,但不好的地方是无法形成详细的精度。在操作ZSketch的过程中,最好使用一块有压感的数位板,这样可以创建出更具艺术性的效果。
使用说明:
- 在画布中创建一个Z球,并进入编辑模式;
- 进入ZSketch模式:
Tool>ZSketch:EditSketch;此时,Z球的颜色变成了固有色颜色;并且笔刷不再是雕刻笔刷,而是ZSketch笔刷
- 激活
Draw模式,在Z球点击并拖动,就可以在球体表面进行绘制; - 编辑ZSketch对象:通过
Move、Scale、Rotate对已绘制的子对象进行编辑; - 将ZSketch对象生成为多边形网格:
Tool>Unified Skin:Make Unified Skin;生成的多边形网格将被放置在工具盒中
- 在工具盒中选中生成的多边形网格,并在画布中绘制出该多边形网格,其同其他的多边形网格一样。
查看ZSketch转换为多边形后的效果:
A
激活Draw模式,按住Alt+左键拖动,执行删除操作
激活Draw模式,按住Shift+左键拖动,执行平滑操作
Extract(提取现有网格)
用现有的网格创建新模型或者配件。Extract可以很便捷的基于模型创建衣服、盔甲或其他饰物。
- 对网格模型绘制遮罩,以确定需要抽取的网格部分;
- 抽取网格中的任意部分:
Tool>Subtool>Extract:Extract,Accept;- Thick:抽取网格厚度,负数向内添加厚度,0为无厚度;
- S Smt:平滑抽取网格表面,0为不平滑;
- 抽取的网格在
Subtool列表中,以子物体存在;
其他
编辑抽取的网格时,出现问题时,是因为未取消的遮罩选区
- 取消遮罩选区:
Ctrl+左键,画布空白区域拖出一个小选区,松开即可取消所有遮罩选区; - 反选遮罩选区:
Ctrl+左键,画布空白区域单击; - 平滑遮罩选区:
Ctrl+左键,物体上单击。
使用初始3D网格
使用原始几何体(通过工具箱创建)。原始几何体是一些类似立方体、球体以及椎体的简单对象。
ZBrush还可以修改原始几何体的属性,使初始形体的创建变化性更广。
使用说明:
- 创建原始几何体:
Tool:单击工具箱(玩具盒)中的当前工具的预览图(工具箱中左上角最大显示的); - 在弹窗中的“3D Meshes”分组中有多种类型的原始几何体,如Sphere3D、Cube3D、Cylinder3D、Ring3D等;
- 对创建的“3D网格(3D Mesh)”进行参数化的调整:
Tool>Initialize(编辑模式下);也可以对工具箱中当前选中的“3D网格”工具进行参数化调整
- 将“3D 网格”转换成多边形网格:
Tool:Make PolyMesh3D tool。编辑模式下直接将“3D网格”转换为多边形网格,并可直接编辑
在工具箱中生成名为“PM3D_*”的多边形网格对象(工具)
从其他程序导入文件
在ZBrush中除了可以从零开始自己创建模型之外,也可以将其他程序中的多边形模型导入到ZBrush中。这样就可以在已有模型的基础上添加细节和纹理了。大多数时候,都是在其他软件中创建网格,然后再到ZBrush进行细节和纹理的雕刻。
外部模型导入到ZBrush中时,要确保模型完全或大部分由四边面构成(支持三角面、多边面,但可能会导致一些问题)。
ZBrush中可以导入多种格式的模型:OBJ、MA、GoZ、MESH、MESHB
使用说明:
- 导入外部模型:
Tool:Import; - 导入后,默认为工具箱的当前选中项,在画布上拖动即可绘制刚导入的模型(工具);
- 进入编辑模式即可对其进行雕刻/编辑。
画笔与雕塑
画笔是用来给模型雕刻和上色的,不同的笔刷有不同的样式,但它们都有一些相同的设置。
画笔的通用设置
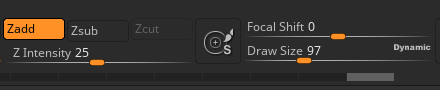
画笔的大小由光标外边的大红圈表示
- 改变画笔大小:
S,或[、]
画笔的“Focal Shift焦移”由光标内边的红圈表示
- 改变“Focal Shift焦移”大小:
O
“Focal Shift焦移”决定画笔的衰减类型。如果中间的这个圆很小,画笔的效果会集中在中间;如果很大,画笔的影响就会扩散到周围。通常情况下使用系统默认的设置,设置为0适合大多数情况使用。
所有画笔都存在强度设置。强度越高,雕刻的效果就越显著;反之越不明显,常用于雕刻一些微妙的变化。
改变强度(Intensity)大小:
U快捷键
Space,调用的面板集成了大部分的快捷操作
画笔模式
- Mrgb:
- Rgb:绘制颜色
- M:
- Zadd/Zsub/Zcut:雕刻/反向雕刻/剪切
这些设置都可以在菜单项Draw中找到,放置在界面上便于更快速的选择。
画笔的笔刷类型
不同的笔刷类型可以对模型表面进行各种各样的雕刻。在笔刷面板中可以看到有非常多的笔刷可供选择。但是,经常使用到的也就五六个。绘画和传统雕刻也是一样的。雕刻粘土时,非常多的刻刀通常都有一个大盒子装着,但是最常用的就5个工具。在ZBrush中进行雕刻也是一样的,也就6个常用的笔刷,就可以进行雕刻了。
- 打开笔刷面板:
B,或点击在画布左上角的的标准笔刷打开笔刷面板。在笔刷面板开启的状态下,输入对应笔刷的首字母,可以独立显示对应名称的笔刷。此时,在笔刷的左上角显示着对应的快捷键(仅在该状态下可用)
根据上述的操作流程可以快捷的更换一个笔刷,如标准笔刷:
B>S>T
对特定的一个笔刷设置全局快捷键:按住
Ctrl+Alt左键点击某个笔刷,进入该笔刷的快捷键设置模式。再次按键盘上的按键作为该笔刷的快捷键。笔刷反向:按住
Alt,或通过点击画布顶部的Zadd、Zsub来切换。
保存笔刷预设与调用
对调整的笔刷设置进行保存:菜单栏中的Brush>Save as,保存选中的笔刷。
调用笔刷预设:
- 打开笔刷目录:
ZBRoot\ZStartup\BrushPresets\; - 将准备好的ZBrush笔刷拷贝到该目录下;
- 开启ZBrush,在笔刷面板中即可找到。
标准笔刷(Standard)
这是常用的核心笔刷
- Standard
Move(移动笔刷)
Move笔刷是经常会使用到的笔刷。它会把点击的一块区域进行拉动,就像橡皮做成的一样。笔刷越大,移动的部分也就越大,反之则越小。
- “Move”:移动的方向与视平面平行,移动笔刷覆盖的区域;
- “Move Topological”:同Move笔刷。但是,画笔点击处多边形网格的相连项赋予更高的权重;
Clay笔刷
Clay表示模拟在雕塑上大致涂抹一些湿粘土的效果
- ClayBuildup
- ClayTubes
DamStandard
Magnify、Inflat(膨胀笔刷)
Magnify与标准笔刷相似。但它是向外膨胀
Polish笔刷
Polish笔刷可以很好的对模型进行抛光。它会根据目标位置使画笔范围内的网格平面化
平滑笔刷(Smooth)
使用平滑笔刷(Smooth)是十分常用的操作,所以ZBrush将其设置为默认的Shift切换笔刷。按住Shift,打开笔刷面板并选择一个笔刷,即可修改Shift快捷切换的笔刷类型(通常不做修改)。
- 平滑笔刷:
Shift,切换到另一组笔刷(软件默认为“Smooth”笔刷)
画笔模式
Clip切割画笔用于在模型上打洞和修形。使用Clip画笔可以迅速的在模型上减去一块区域。不过使用时可能会产生一些意想不到的结果,不是每次都能形成预期的效果。
- 进入切割画笔模式:按住
Ctrl+Shift,进入切割模式,笔刷面板中可以设置笔刷的类型进行切割绘制后,几何体并不是被切除了,而是将未被选择的区域向选择区域进行挤压
ClipCurve切割画笔,可以进行曲线切割。默认绘制直线,按住
Alt进行曲线弯曲
遮罩画笔用于在模型上进行遮罩
- 进入遮罩画笔模式:按住
Ctrl
Stroke面板(笔触)
Stroke面板是另一个可以改变笔刷效果的地方。通过调整设置可以形成不同的笔刷效果(改变笔刷的绘制形式)
Alpha面板(透明度)
Alpha是什么?
Alpha在众多的计算机绘图软件中被应用。它只是一个简单的灰度图像,一张使用从黑到白范围数值的图片。Alpha灰度图像与普通图片的不同之处是它的用处,不同的软件会将这些浅色和深色的数值理解为一些数据,而不仅仅只是一张图片。
Alpha可以定义图片的哪一部分为透明状态。白色表示不透明,黑色表示透明而灰色表示不同级别的透明度。Alpha还可以定义哪部分发光哪部分暗淡。
在ZBrush中Alphas用来定义画笔的哪一部分产生完全的效果,哪一部分不产生效果。
通常Alpha配合Stroke中的“DragRect”使用。通过Alpha的灰度信息,使用笔刷在对象上雕刻出相应的形体效果。使用Alpha可以雕刻出一些靠手工很难形成的细节纹理效果。
载入自定义的Alpha图像:Alpha面板>Import
Texture面板(纹理)
添加纹理时将用到该面板。面板中显示已经载入的纹理,通过面板上的Import/Export可以进行导入/导出纹理的操作。
Material面板(材质)
在左侧竖条栏的Material,或菜单栏的Material中为当前编辑中的模型选择一个预览材质(更改对象上的材质显示效果)。
Gradient面板(色彩面板)
Gradient供以选择色彩,SwitchColor用来切换其上面预设的两个色彩(主色,次色)。
Tool(工具)的使用
ZBrush中操作的3D模型叫作工具。之所以这么称呼是因为ZBrush本来是用来把3D模型盖印出2D图案的。现在3D模型成为ZBrush操作的重点。
ZBrush的保存形式:
- 保存为工具:
Tool>Save as。保存为.ZTL格式文件 - 保存为工程文件:
Ctrl+S,或者File:Save as。保存为.ZPR格式文件保存为工程文件,除了模型还具有文件大小、摄像机位置、材质、颜色以及模型的其他属性
Geometry(几何体)
Divide(多级细分)
在ZBrush中,细分是一项重要功能。足够的细分才能在模型上雕刻出一些复杂细节。Divide将多边形网格不断地细分成更小的多边形。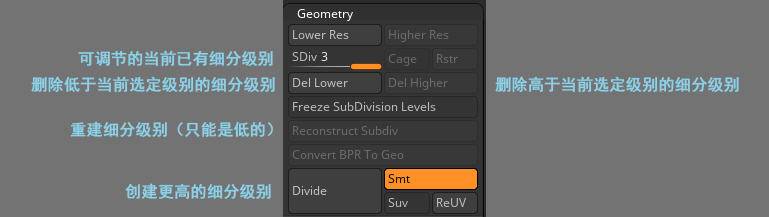
已有的“细分级别”可以进行调节,升高/下降。它的一个好处是:在一个高细分级别下雕刻出很多细节后,当需要进行一些整体的、大幅度的调整时,可以切到低的细分级别进行调整。再次切回高的细分级别时,所有的细节仍然还在(高细分级别的信息,自动匹配到低细分级别的调整)。
可以在任何一个级别进行调整并更新到其他级别。是ZBrush最强大的功能之一
- 进入细分设置:
Tool>Geometry,这里有所有的细分操作; - 升级细分:
Divide。快捷键:Ctrl+D; - 调节已有“细分级别”:
Shift+D- 降;D- 升。
DynaMesh(动态网格)
使多边形网格细分均匀:雕刻过程中,多边形网格的细分可能会产生较大的差别(网格疏密不均匀),比如使用move笔刷时。
- 点击
DynaMesh,重新对网格进行均匀的布置(产生很多的三角面,非结构性的循环边。可以通过ZRemesher进行重拓)
ZRemesher(重拓网格)
Masking(遮罩)
通过遮罩可以保护模型上部分区域不被编辑或改变。遮罩以深颜色显示,最深的完全不受编辑影响,较不深的受一定程度影响。通过按住Ctrl进入遮罩模式(此时可以看到,笔刷和Stroke图标都发生了改变)。
工具面板:Tool>Masking
快捷键:
- 添加遮罩:
Ctrl+左键拖动,在对象上拖动鼠标绘制遮罩; - 完全遮罩:
Ctrl+A/Ctrl+Alt+左键拖动,在画布空白区域拖动鼠标左键并松开(配合显示/隐藏,完全遮罩可见部分); - 删除遮罩:
Ctrl+Alt+左键拖动,在遮罩上拖动鼠标删除已有遮罩; - 清除所有遮罩:
Ctrl+左键拖动,在画布空白区域拖动鼠标左键并松开; - 羽化/柔化遮罩边缘:
Ctrl+左键点击,在对象上点击左键; - 锐化遮罩边缘:
Ctrl+Alt+左键点击,在对象上点击左键;羽化,锐化交替使用可以实现逐渐的缩小遮罩区域
- 反选遮罩:
Ctrl+左键点击,在画布空白区域鼠标左键点击;
除了手动遮罩,ZBrush还可以根据模型的结构和细节生成遮罩。该功能同样位于Masking次级面板下。如:
Mask By Cavity,通过识别凹陷处的点自动生成遮罩;通过调节数值/曲线,可以灵活的调整对什么程度的凹陷生成遮罩
Mask By Ambient Occlusion,遮罩两个曲面交接处(AO遮罩);
Mask By Ambient Occlusion,就像对象周围全是光,对自身产生的阴影进行遮罩
选区(显示/隐藏)
当有些部分挡住了视线,需要暂时的对其进行隐藏。通过按住Ctrl+Shift进入选区模式(此时可以看到,笔刷和Stroke图标都发生了改变)。
工具面板:Tool>Visibility
快捷操作:
- 仅显示框选区域:
Ctrl+Shift+左键拖动,框选需要显示的对象网格部分; - 反显:
Ctrl+Shift+左键拖动在画布空白区域拖动鼠标左键并松开,Ctrl+Shift+左键点击在当前显示的模型上点击; - 全部显示:
Ctrl+Shift+A,Ctrl+Shift+左键点击在画布空白区域点击;
遮罩转换为选区
灵活的选取不规则区域以显示
使用说明:
- 对需要显示的部分先进行遮罩;
- 隐藏未遮罩部分:
Tool>Visibility:HidePt
Polygroups(多边形组)
Polygroups是组织模型的一种方式。1.它可以将多边形定义成可视的群组,而且这些群组还能被单独操作;2. Polygroups可以使复杂模型的操作简单化;3. 还可以作为保存选区方便以后使用。
工具面板:Tool>Polygroups
使用说明:
- 生成Polygroups:在
Polygroups面板下,可以通过多种方式对多边形网格生成多边形组(Polygroups)。不同的多边形组以不同的颜色显示(Shift+F启用多边形网格显示,可以查看效果); - 使用Polygroups:
- 隐藏:
Ctrl+Shift+左键点击,点击模型中对应的Polygroups,即可按Polygroups隐藏对应多边形网格; - 当前显示仅一组Polygroup时,再次
Ctrl+Shift+左键点击,反显操作;
- 隐藏:
将模型组织成多边形组的方法相当实用,特别是当一个模型很复杂的时候
Deformation(变形)
对模型进行统一的变形调整。功能直观,根据单词的意思就能理解。
工具面板:Tool>Deformation。该面板具有很多选项,它们有一个共同之处是都有一个选择轴。如图: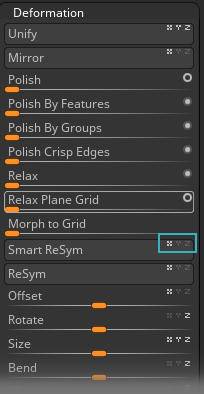
Mirror(镜像)
在Deformation中有一个Mirror功能,可以对当前选中对象进行镜像操作。但是对象物体如果存在多个“细分级别”时,该功能将无法使用。
ZBrush 2018
解决方式:
- 先将对象的多个“细分级别”调节到最高的级别,然后
Del Lower删除低的“细分级别”; - 再使用
Mirror功能,进行镜像; - 最后通过
Geometry:Reconstruct Subdiv,进行重建细分(只能重建低的“细分级别”);
Smart ReSym(智能恢复对称)
将模型的一侧拷贝到另一侧(根据轴)。常用于忘记开启对称,仅对一半进行雕刻。此时就需要将完成的部分恢复到轴的另一侧。
解决方式:Deformation>Smart ReSym,根据设置的轴进行恢复对称。
使用Smart ReSym后,模型一侧被拷贝到另一侧。但是会被平均化。此时需要对被拷贝对象进行遮罩设置,即可完全的被恢复对称到另一侧
Smart ReSym对于复杂的模型并不能准确的恢复。所以,最好记得在雕刻前启用对称功能
Morph Target
Morph Target 就是保存一个可以切换的模型版本。它可以记录下当前模型上所有点的位置信息,在随后对模型进行修改后,可以使用它来进行变形或恢复修改。
工具面板:Tool>Morph Target
使用说明:
- 保存当前状态(A):
StoreMT; - 切换修改后状态(B)与A:
Switch; - 清空保存状态信息:
DelMT - 滑杆操作A-B-间状态:
Morph;
只能保存一个版本,且只有当模型处于与储存变形体(存储的状态)相同的细分级别时才能切换
当ZBrush对模型进行细分时,会稍微松弛低版本的细分级别模型。因此在细分模型前,可以使用Morph Target保存一个低版本模型的点信息。完成升级细分后,调整至低的细分级别,使用Morph Target恢复模型点信息。
Normal(法线)
有时候从其他程序导入模型后,其处于反面状态(不同软件对法线方向的识别可能不同)。这是因为多边形有正反两面。正面方向称为法线方向。默认情况下多边形反面是不可见的。
- 翻转法线:
Tool>Display Properties:Flip
当需要从模型内部进行雕刻时,可以通过翻转法线的形式,直观的进行雕刻。
SubTool
Subtools可以将一个工具(模型)分成多个独立的子工具(模型)。如同PS中的层,可以单独对子工具进行隐藏、选择、复制等操作。用于管理工具中的子工具。
通过“子工具箱”中的任何一个子工具可以激活它。只有激活的subtool才能进行雕刻或者其他操作。激活的subtool会以较亮的颜色显示,其他的都边暗。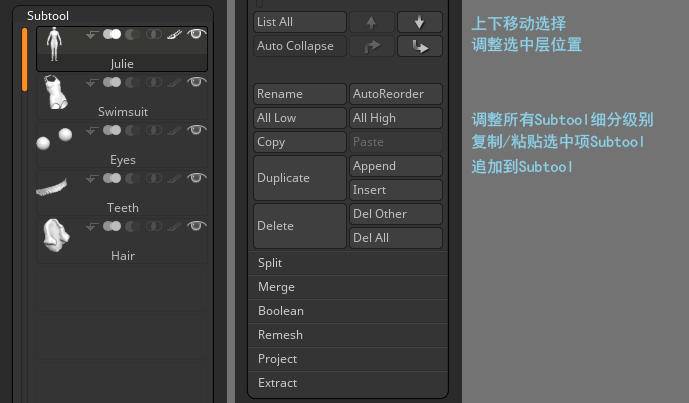
- 显示subtool列表:
List All
创建新的subtools
- 通过导入其他新的模型形成subtools:
- 导入需要被追加对象:
Tool>Import,将外部模型导入到“工具箱”中(即加载到内存当中); - 为选定的“tool”添加“subtool”:在“工具箱”中选择需要添加“Subtool”的工具(模型),然后点击:
subtool>Append,将“工具箱”中的“tool”(上一步导入的模型)追加到当前工具的“子工具箱(Subtool)”中;被追加的“工具”中如果存在多个“子工具”,则只有激活项才会被追加进来
要进行附加需要打开Ztools而不是Zprojects。因为Zprojects有它自己的工具箱,它会替换掉所有已打开的工具
- 导入需要被追加对象:
- 创建一个当前选中Subtool的拷贝:
Duplicate,快捷键:Ctrl+Shift+D - 剪切现有的tool和subtool得到
Split:分割
将选定Subtool分割为多个Subtool:Slip。将模型按非相连项分离为多个子对象模型
Merge:合并
合并多个Subtool:Merge
- 将当前选中子工具与下一个子工具合并:
MergeDown - 合并可见的子工具:
MergeVisible,合并后的物体会在工具箱中,需要通过Append将其添加到当前工具中
合并时,需要将
Weld开启,否则合并后的物体相连点不会被焊接
合并后的物体之间相交部分,在雕刻过程中存在无法粘合的情况。需要先对合并后的模型进行“DynaMesh”处理,就可以正常雕刻了。
- 融合合并后的物体:
Geometry>DynaMesh
Polypaint(颜色绘制纹理)
ZBrush可以使用跟雕刻一样的笔刷设置对模型进行着色。不同之处在于其改变的是颜色,而不是多边形(顶点位置)。
使用说明:
- 启用“Polypaint”:
Tool>Polypaint:激活Colorize;如果没有开启,修改颜色后,模型整体颜色发生改变
- 笔刷切换为“绘制模式”(画布顶栏):
Mrgb>Rgb并关闭Zadd和Zsub。如图:
- 调整画布左侧竖条栏的颜色选择器,以改变当前要绘制的颜色。如图:
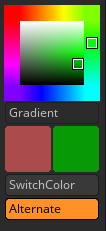
为整体模型填充颜色:菜单栏
color>FillObject(调整为“绘制模式”或进行整体填充操作后,会自动激活“Polypaint”)
绘制是基于顶点的。多边形的细分越高,绘制的颜色就越细致
材质本身就有颜色情况下,绘制的颜色将与材质本身的颜色进行叠加,所以最终呈现的是叠加后的颜色。因此,绘制前最好选择一个白色的材质
Spotlight
更易于在模型上添加颜色和材质。如,将人脸正面/侧面的图片通过Spotlight直接绘制到3D模型上。
用处:
- 作为类似Photoshop的2D图片编辑工具;
- 绘制、复制、涂抹以及其他的编辑方式
- 作为图片查看器
- 将颜色和纹理信息直接转换到3D模型上;
使用说明:
作为2D图片编辑工具:
- 导入外部2D图片到ZBrush中:
Texture>Import; - 启用/关闭“Spotlight”:
Shift+Z。或通过菜单栏Texture下的按钮激活,如图: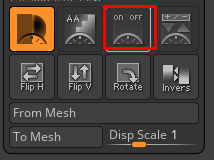
“Spotlight”激活按钮右侧的按钮为启用圆盘功能,通过圆盘可以对图片进行编辑。
- 调整圆盘位置:点击画布任意区域,改变圆盘位置。或点击圆盘中心的黄色圈并拖动;
- 移动图片:点击圆盘圈内部,并拖动;
- 圆盘上的图标代表了不同的功能。主要分为:1.按住图标并拖动进行操作;2.点击激活再使用鼠标在图片上绘制;
作为图片查看器
只需要取消笔刷的“Spotlight”映射效果,即使“Spotlight”仅作为图片显示,而不影响笔刷的绘制效果。
- 取消“Spotlight”映射:
Brush>Samples:Spotlight Projection
将颜色和纹理信息直接转换到3D模型上:
- 在编辑模式下,选定一张Texture贴图;
- 启用“Polypaint”以进入绘制模式;
- 激活“Spotlight”,在2D图片编辑的状态下,对图片进行编辑操作;
- 转换到3D模型绘制状态:
Z(2D图片编辑/3D模型绘制纹理相互切换);
- 将图片颜色纹理绘制到模型上:关闭
Zadd,只启用Rgb - 将图片的高度信息绘制到模型上:关闭
Rgb,只启用Zadd - 将图片的纹理和高度信息同时绘制到模型上:同时启用
Rgb和Zadd
拓扑
拓扑就是多边形组成模型曲面的方式。重拓扑可以保持同样的形状和结构,但它会改变多边形的组成结构。
在角色动画中,概念艺术家和模型师遵守布线原则来决定多边形的走向。布线就是将拓扑结构与解剖联系起来的方式。
UV展开与纹理贴图
大多数3D应用程序,像游戏、电影都使用了一项名为纹理贴图的技术。这就意味着所有的颜色信息都存储在2D图片文件中,然后再包裹到3D模型上。
将一个三维物体展成一个二维平面的过程叫做UV贴图。UV表示像维度和经度或XY一样的两个坐标轴方向。ZBrush使用字母U和V表示纹理贴图上的两个方向,因为XYZ已经被用来表示3D空间中的三个方向。
在ZBrush中进行UV展开与预览UV效果
- 使用UV Master插件展开UV:
ZPlugin>UV Master - 对展开的UV进行设置:
Tool>UV map,常用选项为“UV Map Size” - 添加纹理贴图,进行预览:
Tool>Texture MapTextrue OnCreate:New From UV Map
创建各类纹理贴图:
所有的曲面信息都可以从模型中提取出来,然后根据“UV贴图”转换成可以用到其他应用程序中的2D贴图。即将颜色信息存储到UV空间中的纹理贴图上。可以创建的各类型贴图:颜色贴图、法线贴图、置换贴图。
Color Map
将“Polypaint”在模型上绘制的颜色信息,根据UV贴图转换成一张2D图片
- 创建:
Tool>Texture Map>Creat:New From Polypaint; - 保存:
Tool>Texture Map>:Clone Txtr,在Texture>Export导出当前选中的纹理贴图。
在创建颜色贴图时,需要将细分级别调至最高级别,以创建高清晰度的颜色贴图(“Polypaint”基于多边形顶点绘制)
Masking Map
根据遮罩信息生成的2D贴图。在Masking次级面板中可以根据不同的功能生成各种遮罩,如:“Mask By AO”、“Mask By Cavity”等。
当前要生成的贴图是基于“Mask By Cavity”生成的遮罩,即为模型的凹陷处生成遮罩。这种贴图对于在其他程序中进行渲染很有帮助,用来使接缝处更暗,以形成更逼真的突起效果
生成前的准备工作:取消“Polypaint”着色效果,只看模型本身。给予一个纯白色材质。
操作说明:
- 生成遮罩:
Tool>Mask By Cavity:Mask By Cavity,可以进行一些强度值等设置; - 创建:
Tool>Texture Map>Creat:New From Masking; - 保存:
Tool>Texture Map>:Clone Txtr,在Texture>Export导出当前选中的纹理贴图。
Normal Map & Displacement Map
法线贴图、置换贴图可以把高细分级别的细节创建出来,以在低细分级别中显示高细分级别的效果。使用法线贴图可以使低模具备高模中的所有细节;置换贴图和法线贴图具有类似效果,不过它是告诉3D程序相对于低模要凸出多少凹进多少。
生成前的准备工作:将细分级别调至最低。
Normal Map:
- 生成:
Tool>Normal Map:Create NarmalMap; - 保存:
Tool>Normal Map>:Clone NM,在Texture>Export导出当前选中的纹理贴图。
- 生成:
Displacement Map
- 生成:
Tool>Displacement Map:Create DispMap; - 保存:
Tool>Displacement Map>:Clone Disp,在Alpha>Export导出当前选中的纹理贴图。或直接
Create And Export Map,创建并导出
- 生成:
变换
Transpose模式(4R8之前)
Transpose的三个作用:1.摆姿势;2.变形;3.改变模型形态。它是用来弯曲四肢,调整骨骼以及身体比例的。
通过点击画布顶部的Move、Scale、Rotate可以对模型进行变换操作。如图:
Gizom模式(4R8及之后新增的默认变换)
默认的变换模式,通过点击Rotate之后的图标切换为Transpose模式。
注意事项
- 保存ZBrush项目文件时,将细分级别调至最低再保存文件。这样再次打开文件时,就不需要一次性将所有的细节放进或移出内存。
Sbutool>All Low; - 经常以序列编号保存模型版本。
File>Save as:“ProjectName_1.zpr”、“ProjectName_2.zpr”… - 导出为OBj文件,只能导出一个细分级别。
- 使用最高级别细分进行导出OBJ格式。当再次导入后,可以通过
Geometry>Reconstruct Subdiv重建低级别细分(ZBrush会自动计算是否有可重建的低级别细分)。