blender 基础操作(2.79)
用户设置
blender中不识别中文字体原因:设置字体为中文File > User Preferences > System,启用Intermational Fonts选择简体即可 。Interface、Tooltips根据需要开启
使用相对路径:User Preferences > File,启用Relative Paths
以下使用的是基于右键选择的输入模式。
3D视口操作
以下数值为“数字键盘”
1/3/7:前视图、右视图、顶视图Ctrl+1/Ctrl+3/Ctrl+7:后视图、左视图、底视图Shift+1/Shift+3/Shift+7:对齐当前视图到激活项(视口垂直于激活项自身法向的Y/X/Z)4/6:基于视口的左右旋转;8/2:基于视口的上下旋转+/-:放大/缩小视口/:局部显示/恢复(孤立选中对象或恢复显示).:最大化显示选择项Shift+7:调整当前视口(屏幕)为垂直于法向(当前选择元素/物体的自身法线方向)的角度
Shift+空格:最大化当前鼠标位置的编辑器窗口Ctrl+Alt+Q:3D视图以四视图显示
在多个3D视口时,取消其中某一视口的“激活摄像机、层显示关联”(该视口将不与其他视口关联)
鼠标操作
中键:自由旋转视口Shift+中键:平移视口滚轮/Ctrl+中键(上下拖动):放大/缩小视口
进入飞行模式:Shift+F
A/D/W/S:左右前后漫游;Q/R上下;滚轮:调节移动速度鼠标移动:旋转视图Ctrl+中键点击定位到点击目标位置
编辑器操作
T:工具面板;N:属性面板F5:调整工具/属性面板的位置。A展开/收起标签(鼠标放置在尖角号的标题处)+/-:放大/缩小面板字体,Home:恢复默认Ctrl+滚轮:切换工具面板的侧栏标签
- 在菜单条位置,按住
滚轮键可以滑动菜单显示 滚轮:缩放Home:最优显示Backspace:鼠标放在编辑器中有输入的区域,将当前项所有数值清零Ctrl+Backspace:鼠标放在编辑器中有输入的区域,将当前输入区数值清零
选择
物体分为:选中物体、活动物体、未选中物体
A:全选/全弃选Shift+右键:点击多个物体进行多选B > 左键/B > 中键:框选/框弃选C > 左键/C > 中键:绘选/绘弃选,滚轮缩放Ctrl+左键/Ctrl+Shift+左键:圈选/圈弃选
衰减编辑O
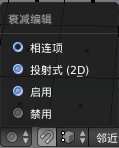
物体变换操作
G/S/R:移动/缩放/旋转,之后跟X/Y/Z:约束到相应轴向变换;跟Shift+X/Y/Z,约束到另外两个轴向变换Ctrl+A:应用变换的选择面板。在物体模式下:移动——将轴心归位到世界坐标的原点;缩放应用当前变换并重置为初始状态;旋转时,如果重置变换,物体本身的对称信息将会被新的全局坐标替换。例如雕刻的对称轴信息会发生改变。在编辑模式下进行变换操作,不会影响物体本身的世界变换信息,始终为初始的状态。- 坐标系:
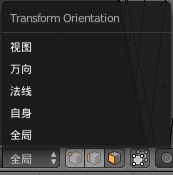
轴心点、原点与3D游标
Shift+S:吸附菜单Ctrl+Shift+Alt+C:设置原点菜单T工具面板 > 编辑下的设置原点也可以进行设置)N属性面板 > 3D游标,可以对游标的位置进行精确定位
- 轴心点:
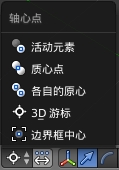
吸附(捕捉)
Shift+Tab:启用/关闭吸附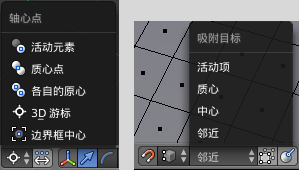
进行变换操作时的吸附方式:顶点/边/面/体积/增量
- 增量(Increment):所选对象将被吸附到最接近的栅格增量点上
- 顶点/边/面/体积:所选对象将被吸附到任何物体的点线面或其内部
- 面吸附模式,在右侧会出“投射到表面(Project onto Surface)”的图标,在编辑模式下可将物体元素吸附到已有物体的表面上,多用于重新拓扑。
类似于吸附:
Shif+S的选中项->xxx。
- 面吸附模式,在右侧会出“投射到表面(Project onto Surface)”的图标,在编辑模式下可将物体元素吸附到已有物体的表面上,多用于重新拓扑。
显示控制
H:隐藏选中项Shift+H:隐藏未选中项Alt+H:显示全部Alt+B:视图切面显示/全部显示着色方式
- 在物体模式下,选择物体后,在
工具 > Shading:光滑/平直,进行整体着色设置 - 在编辑模式下选择部分元素,
W > 平滑着色/平直着色,进行局部着色控制。使用属性编辑器的Data(数据)中的顶点组可以存储选定的顶点分组以便于选择
相机操作
0进入活动相机视口。G移动相机(配合X/Y/Z),G > ZZ调整相机距离,RR旋转相机,R旋转相机视口Ctrl+0设置选中相机为活动相机Ctrl+Alt+0:活动相机变化为当前视图角度- 在
Properties>Data对相机参数进行相机设置 - 锁定相机视口:
N面板下View>Lock Camera to View,此时相机会跟随视口进行变动。
渲染
3D视口预览(交互式渲染)
Ctrl+H/Ctrl+Shift+H:选中项不可渲/选中项可渲Shift+Z:渲染Ctrl+B-左键框选:区域渲染,Ctrl+Alt+B:取消区域渲染
正式渲染
F12:渲染,在UV/Image Editor中查看渲染结果
HDRI环境
切换为Cycles渲染器,在properties(属性编辑器)中的World选项卡下:
- Surface下使用
Use Nodes; - 点击Color后面小圆点,修改为
Environment Texture,并添加一张HDRI环境贴图。
此时在渲染模式下即可看到对于的HDRI效果(如果丢失贴图将渲染成紫色背景)。
在Texture选项卡中对HDRI纹理进行方位的调整
灯光(Cycles)
- Point(点光)
- Sun(日光)
- Spot(聚光)
- Hemi(半球光,2.8去除)
- Area:正方形、长方形、【Disk(圆盘)、Ellipse(椭圆),2.8新增】
主要的参数设置有:尺寸,反弹次数,投射阴影,多重重要性采样,Portal。灯光颜色、强度需要在节点选项卡上点击添加节点才可见。
光源尺寸影响阴影。尺寸越小,阴影越锋利。
日光只受角度影响,不受距离、位置影响。
- 将物体赋予自发光材质,物体可作为光源。Cycles渲染器可在
Properties编辑器的Object选项下的Cycles Settings对选定物体可见性进行设置:摄像机、漫射、光泽、投射、体积散射,阴影捕捉(将物体设置为只捕捉投射在其表面的阴影)、阻隔。
Cycles渲染器调优
- 调节采样:影响渲染速度与渲染质量。
Properties>Render>Sampling中的Samples,分别为最终渲染采样和预览采样。值越高越慢,渲染质量越高(0为不限制)。 - 光程优化设置:
Properties>Render>Light Paths: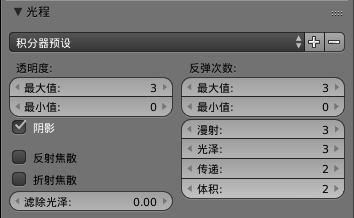
- 渲染块:调节渲染块的大小,
Properties>Render>Perfomance可以设置渲染时,每个块的大小。自动设置块大小的插件:Render: Auto Tile Size,启用后,在该处会增加Auto Tile Size按钮。 - 开启降噪:渲染完成后自动进行降噪处理。
Properties>Render Layers(2.8View Layers)>Denoising。
节点编辑器(Node Editor)
可使用节点编辑器的节点类型: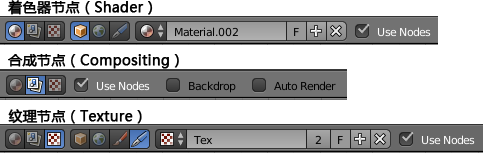
Shift+左键-滑切:节点链接线添加节点Ctrl+左键-滑切/Alt+左键-移动节点:断开该节点的所有链接线
时间线(Timeline)
快捷键:
S起始帧(start),E结束帧(end)。Shift + ←/Shift + →:跳至第一帧/跳至最后一帧Shift + ↑/Shift + ↓:前一关键帧/后一关键帧滚轮:缩放时间线Alt+A:当前帧播放/停止
UV/图像编辑器(UV/Image Editor)
快捷键:
Home:最优化显示1/2/4/8:100%/50%…显示;滚轮:缩放。- 在该编辑器菜单栏启用
将UV与编辑模式下的网格选区保持同步(展UV后,默认为选中的网格面元素才会在UV编辑器视口中显示)
常用插件
- Pie Menu: UI Pie Menu Official(饼菜单)
- Node: Node Wrangler(节点插件)
- 3D View: Dynamic Context Menu(
空格键动态上下文菜单) - 3D View: Modifier Tools
- 3D View: Laye Management(层管理)
相关文章