blender 2.7x 官方入门系列教程学习笔记
添加/删除物体
添加物体:1. Shift + A; 2. T(工具面板) > Create
删除:选择物体 > X/Delete (回车/D确认)
图层/网格隐藏
隐藏选中物体:H, 显示所有隐藏物体Alt + H; 显示某个物体:Outliner中点击要显示物体的眼睛图标
图层:图层处于激活状态时,显示图层中的对象,Shift + 点击图层/Shift + 数字 激活多个图层,数字键显示对应编号图层;图层上显示小圆点表示该层中有对象,小黄点表示当前活动对象;M + 数字移动选中对象到对应编号的层中;Alt + 数字表示下一层图层
界面概述

渲染设置(Render)
渲染层(Render Layers,创建渲染层,分离场景、渲染不同的层,以便后期合成)
场景设置(Scene,对场景进行全局设置)
全局设置(World,涉及天空以及一些全局设置)
物体(Object)
约束(constraints)
修改器(modifiers)
数据(data)
材质(material)
纹理(texture)
粒子(particles)
物理(physics)
T和N面板:T:Tools、Create、Relations、Animation、Physics、Grease PencilN:属性面板
动画面板:Alt + A 播放/暂停;Shift + 左箭头 到起始点,Shift + 右箭头 到终点;Alt + 滚轮 鼠标放在时间轴上滚动帧
大纲(Outliner):场景的层级结构
鼠标放在面板角落的三角形符号上时,向内拖增加面板、向外合并其他的面板;放在面板边缘拖动,缩放面板大小。按住Shift拖动面板角落的三角形符号,创建新浮动窗口。标题栏最前面的按钮可选择切换面板类型。
物体模式/编辑模式
Tab切换物体模式/编辑模式
编辑模式:Ctrl + Z 撤销操作,Ctrl + Shift + Z 重做
物体模式:Ctrl + Z 撤销操作(一次性清除上一次编辑模式下的操作及记录),重做后,再次回到编辑模式下,编辑模式下的操作记录会被清除,导致无法在编辑模式下回撤操作;Ctrl + Shift + Z 重做
网格选择模式
Ctrl + Tab 在编辑模式下,进行对点、线、面进行选择切换
表面细分
添加表面细分修改器:选中物体 > 修改器面板(Modifiers)> Subdivision SurfaceCtrl + 数字键 添加细分修改器并设置为相应的‘数字键’细分级别
挤出工具
编辑模式下:1. 选择元素(点、线、面)> E > 左键确定/右键挤出0距离;2. Ctrl + 左击 快速挤出到点击的位置;(挤出操作后,按了右键取消,需要回撤操作才能回到挤出前的状态)E默认沿法线方向挤出,按Z可以沿任意方向挤出,再按Z、X、Y沿着相应轴向挤出(状态栏查看细节提示)。对于曲面上多个分隔面进行沿法线挤出时通过:Tools > Mesh Tools > Extrude IndividualE > G 插入,同I(状态栏查看细节提示)
技巧:挤出0距离在配合S,达到挤出效果
循环切线/边循环
Alt + 右键选择循环的边/面(选择面时,切换到面模式,在点击边进行选择对应的循环面)Ctrl + Alt + 右键选择环形线Ctrl + R循环边切线,滚轮加线,1次左键确定加线数量并可移动位置,2次左键确定位置(右键取消移动并确定加线)
按两次G沿表面移动元素(点/边)
倒角
- 倒角修改器:
Modifiers>Bevel - 编辑模式下:
W>Bevel/B(拖动修改宽度,滚动修改段数)
切刀
K,左键点击为直线切;K左键按住滑动为自由切。回车确认切线,右键取消操作。与点重合的切线点显示红色。
着色器与Cycles渲染器
Cycles渲染器是基于节点的渲染引擎。切换为Cycles Render后,Material界面会自动变为支持Cycles Render的材质界面。通过着色器才能制作材质,然后在Cycles中渲染。
材质由着色器构成,通过添加、控制、混合节点,最终让它们输出为材质。
着色器:以一定规则呈现出特定外观。如:Diffuse BSDF(漫反射着色器)、Glossy BSDF(光泽着色器)……
材质面板:Properties编辑器 > Material;
切换渲染器:info编辑器 > Cycles Render。在Surface中选择需要的着色器节点(如果没有材质,先new一个材质)。
将3D View编辑器的Viewport Shading修改为Material可以观察物体材质,Shift + Z切换材质/交互式渲染模式。
每一个物体对应一个Material选项卡,用于编辑该物体的材质属性。在Material中增加材质槽,可以对物体的元素面进行不同的材质赋予。材质槽管理框下方可以对材质槽进行已有材质球的关联和新增材质球。
Cycles节点编辑器的使用
调出Node Editor对材质的节点进行更多编辑。在Node Editor编辑器中,使用Shift + A 可增加节点,也可以在节点编辑器中的T、N面板进行调节。Shift + D复制节点;H隐藏节点细节。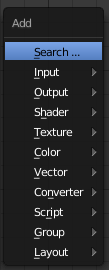
如果在Node Editor没有看到着色器输出节点,需要切换Node Editor显示编辑节点类型为Shader。
通过Mix Shader、Add Shader可以将多个着色器进行混合输出。
纹理简介
纹理:图像/图案,将其投射到材质上,材质投射到网格上。从而生成更具细节的材质。
程序纹理:软件中通过程序生成的纹理,如噪波。
图像纹理:拍摄的照片,外部软件制作的图像等。
UV unwrap 和 UV mapping
UV展开和UV映射:将3D网格表面展开到2D平面上,然后通过展开的2D平面进行纹理绘制,最终将2D平面纹理映射到3D网格表面上。
UV展开的基本原则就是尽可能的把贴图做的直观。
通过UV/Image Editor编辑器观察和编辑纹理/图像。
blender中展UV的基本操作流程:
- 选择网格,进入编辑模式并全选。快捷键
U,打开展UV菜单:
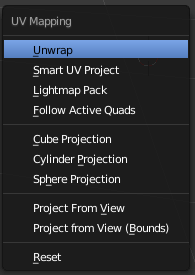
由上到下:展开(简单展开)、智能UV投射、光照贴图拼排、沿活动四边面展开 | 块面投影、柱面投影、球面投影 | 从视角投影、从视角投影(限界)| 重置 - 手动展UV:
在Edges元素下,选定边。Ctrl + E通过边来Mark Seam,对UV进行手动选边做为接缝处。最后U>Unwrap。
在3D视口的网格表面显示贴图:
- 打开
UV/Image Editor,在菜单栏处New一张UV预览图(也可以使用图像文件):- Name(便于在材质中查找)
- Width、Height(贴图大小)
- Generated Type(生成类型)
- 视口中显示UV预览图:
Blender Render:3D View菜单栏 >Viewport Shading>Textrue,(切换视口着色模式为Textrue)。
Cycles Render:勾选UV/Image Editor菜单栏上的Use Node,在节点编辑器中添加Image Texture(Shift + A>Texture>Image Texture)。最后开启视口着色模式为Textrue。