blender曲线
新建曲线
Shift+A > 曲线:创建出一个曲线物体。选择一个曲线物体,在属性编辑器中的Data数据选项卡中进行参数设置,可以设置曲线的立体化——“3D”(三维顶点,2D在二维平面上绘制)。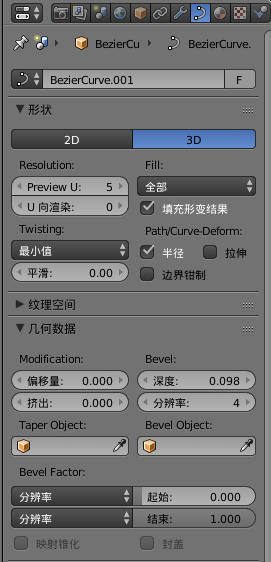
Bevel Object:可选择倒角物体(用于该曲线放样的截面曲线图形)Taper Object:锥化物体(以被拾取曲线的信息对放样路径的半径进行设置)- 在曲线的编辑模式下,按住
Ctrl点击左键手动创建曲线点,多点连接线 - 在曲线的编辑模式下,
Shift+A > 绘制曲线。F6可调节参数
编辑曲线(编辑模式)
很多和Mesh编辑模式的快捷操作是一样的——blender各编辑器操作的通用性
- 选中一个端点,按住
Ctrl后,点击左键可以增加曲线点,多点自动连接为线(同挤出命令E) N属性面板的变换下可设置选中点(每个点)的权重/半径/倾斜(立体化后才可见)- 权重
- 半径:选中点的半径大小,快捷键
Alt+S; - 倾斜:旋转选中点的倾斜角度,快捷键
Ctrl+T。(截面图形为非圆形时可见效果)
曲线显示:控制柄、法向显示和法线长度。W: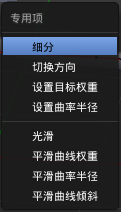
- 细分:选择“连续的两个或以上的点”进行操作
- 切换方向:法向法向切换(选择其中一个点)
- 设置目标权重:
- 设置曲率半径:同
N属性面板变换下的半径(可对每个点进行分别设置),快捷键:Alt+S。(配合衰减编辑可以产生渐变的半径大小) - 其他四项为自动平滑处理
V:设置控制柄类型。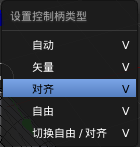
控制柄具有三个点:中心点(曲线上的点),位于控制柄两端的点。可以对控制柄的三个点进行变换操作。- 自动:自适应相邻点的变化。当使用缩放/旋转调节
自动的控制柄两端后,该控制柄会自动转化为对齐 - 矢量:选择的控制柄呈直线方式指向相邻的点
- 对齐:操作控制柄的控制点时,控制柄三点始终保持直线对齐
- 自由:三个点可分别进行单独的控制,相互独立
- 对齐/自由切换:
- 自动:自适应相邻点的变化。当使用缩放/旋转调节
运用场景
- 表皮毛发
- 文字
相关文章